Gaming has become one of the most popular pastimes for people of all ages, offering immersive experiences, challenging gameplay, and social interaction.
However, to fully enjoy the latest titles with the best graphics and smooth performance, your computer needs to be properly optimized.
Many gamers face issues like lag, low frame rates, or stuttering gameplay, which can be frustrating and disrupt the gaming experience.
Fortunately, there are several ways to optimize your system for improved gaming performance.
In this guide, we’ll cover practical and effective ways to optimize your computer’s hardware and software for the best gaming performance.
From updating drivers to overclocking components and tweaking in-game settings, these tips will ensure your system is running at its full potential.
Whether you’re a casual gamer or an enthusiast, optimizing your gaming PC is essential for enjoying games at high frame rates with minimal performance drops.
Let’s dive into these tips to help you get the most out of your gaming experience.
Update Your Graphics Drivers for Better Gaming Performance
One of the first things to do when optimizing your PC for gaming is to ensure that your graphics drivers are up-to-date.
The graphics processing unit (GPU) plays a central role in rendering the game’s graphics, and outdated drivers can severely affect your game’s performance.
Game developers and hardware manufacturers release regular driver updates to enhance the performance of specific games, improve compatibility with the latest titles, and fix bugs.
Why Driver Updates Matter
- Optimized Performance: New driver updates often include optimizations for new game releases, improving graphics performance and stability.
- Bug Fixes: Drivers often include fixes for known issues, including graphical glitches, stuttering, and crashes.
- Better Compatibility: Updated drivers ensure that your GPU performs well with the latest software, including game patches and operating system updates.
How to Update Graphics Drivers
- NVIDIA Users: Visit the official NVIDIA website to download the latest drivers for your GPU. You can also use the GeForce Experience software to automatically update your drivers.
- AMD Users: Go to the official AMD website to find the right driver for your graphics card. The Radeon Software utility can also notify you when a new driver is available.
- Intel Users: If you’re using Intel integrated graphics, visit the Intel website for the latest drivers.
Once you have the latest drivers installed, you’ll notice smoother frame rates, reduced input lag, and improved image quality in your games.
Optimize In-Game Settings for Better Performance
Game settings play a significant role in performance, and tweaking them can help you achieve smoother gameplay.
While most games come with preset configurations, you may need to adjust settings based on your hardware to strike the perfect balance between visual quality and performance.
Key Graphics Settings to Adjust
- Resolution: Lowering the resolution can increase frame rates, but it might also decrease visual clarity. Try reducing it if your frame rates are low.
- Texture Quality: High-resolution textures can have a significant impact on performance, so lowering this setting can boost frame rates without greatly affecting the visual experience.
- Shadows: Shadows are often one of the most demanding aspects of a game’s graphics. Reducing shadow quality or turning off certain shadow effects can improve performance.
- Anti-Aliasing: Anti-aliasing smooths out jagged edges in graphics, but it can be resource-intensive. Try reducing or disabling it for a performance boost.
- V-Sync: Vertical Sync (V-Sync) can eliminate screen tearing but may reduce performance. If you’re experiencing low frame rates, turning it off can help.
Most modern games offer an option to auto-adjust settings based on your hardware.
However, adjusting these settings manually can give you more control over the performance.
You can find preset quality options like Low, Medium, and High within the game’s settings, but feel free to experiment with custom settings for the best results.
Overclock Your CPU and GPU for Enhanced Performance

Overclocking involves increasing the clock speeds of your CPU and GPU to make them run faster than their default settings.
This can result in a noticeable boost in gaming performance, as your system will be processing more instructions per second.
However, overclocking generates additional heat, so proper cooling solutions are essential to prevent system instability or damage.
Overclocking the CPU
Overclocking the CPU can provide a significant performance boost in CPU-intensive games.
Depending on your CPU model, you can use software tools to adjust the clock multiplier, voltage, and frequency.
However, it’s important to ensure that your processor is capable of overclocking, as not all CPUs have this feature enabled.
Tools like Intel XTU (Extreme Tuning Utility) or AMD Ryzen Master provide an easy-to-use interface for overclocking.
Start by increasing the multiplier gradually and testing the system’s stability. If your system crashes or becomes unstable, reduce the clock speed slightly.
Overclocking the GPU
GPU overclocking can improve the frame rate and responsiveness of your games.
Use tools like MSI Afterburner to tweak the GPU’s core clock, memory clock, and voltage.
Gradually increase these values and test your system for stability.
Monitoring software like GPU-Z can help you keep track of the temperature and performance of your GPU.
Cooling Considerations
When overclocking, you must monitor your system’s temperature to avoid overheating.
Investing in a high-quality cooling solution, such as upgraded CPU coolers or additional case fans, can help maintain stability while overclocking.
It’s essential to ensure your case has good airflow to allow hot air to exit the system.
ALSO READ: How to Set Up a Smart Home on a Budget 2024
Upgrade Your Hardware for Gaming Excellence
If you’re serious about gaming and want the best performance, upgrading your hardware can make a significant difference.
While software optimizations can help, the right hardware can unlock the full potential of modern games.
Upgrade Your RAM
For most modern games, 16GB of RAM is a good baseline.
If your PC currently has less than 8GB, upgrading your RAM can improve game load times and reduce stuttering during gameplay.
Additionally, faster RAM speeds (e.g., DDR4 3200MHz or faster) can improve performance in memory-demanding games.
Switch to an SSD (Solid-State Drive)
Games installed on traditional hard drives (HDDs) can take longer to load, leading to frustrating delays during gameplay.
Switching to an SSD can drastically reduce load times and improve overall game performance.
SSDs use flash memory, making them faster, more reliable, and quieter than HDDs.
Installing games on an SSD will result in smoother transitions and faster loading screens.
Upgrade Your Graphics Card
Your graphics card (GPU) is the most critical piece of hardware for gaming.
If you’re still using an older GPU, upgrading to a newer model will provide an immense boost in performance.
Modern GPUs, like the NVIDIA GeForce RTX series or the AMD Radeon RX series, offer advanced features like ray tracing, DLSS, and high frame rates at higher resolutions.
Choose a GPU based on the games you play and your budget.
Consider a CPU Upgrade
If you’ve upgraded your GPU and still notice performance issues, it might be time to upgrade your CPU.
Modern games demand more processing power, and an outdated processor can become a bottleneck in your system.
Opt for the latest Intel or AMD processors with multiple cores and high clock speeds to ensure your system can handle the latest titles.
Optimize Windows Settings for Maximum Gaming Performance
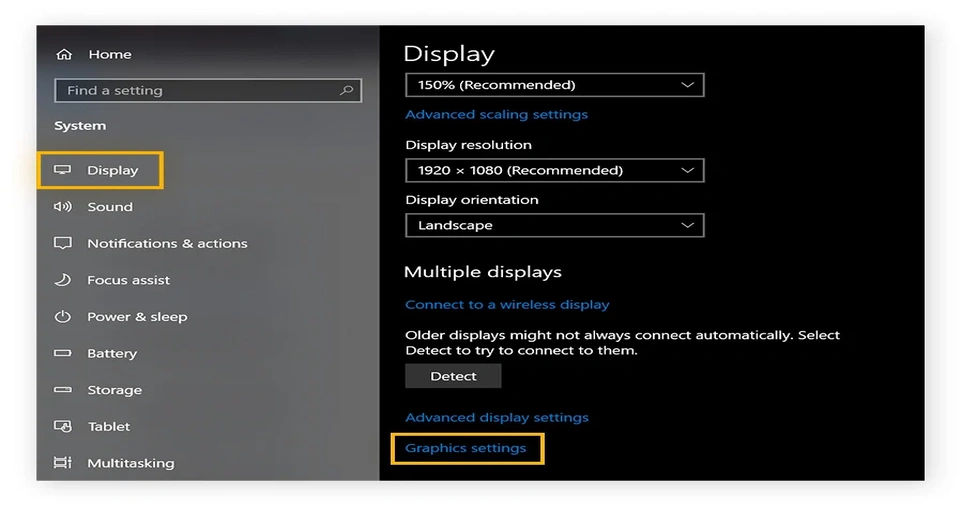
Windows has several built-in settings and tools that can help you optimize your system for gaming.
Adjusting these settings can free up system resources, allowing your hardware to focus more on running your games smoothly.
Enable Game Mode
Windows 10 and 11 feature Game Mode, a setting designed to prioritize gaming performance by reducing background tasks.
To enable Game Mode:
- Go to Settings > Gaming > Game Mode.
- Toggle the Game Mode switch to On.
This will ensure your PC dedicates more resources to your game and less to other background processes, reducing interruptions and improving performance.
Set Power Plan to High Performance
Windows automatically adjusts the power plan based on your system’s load.
To get the best performance, set your power plan to High Performance:
- Open Control Panel and go to Power Options.
- Select the High Performance plan.
This will prevent your CPU from throttling during gaming sessions, ensuring that it runs at its maximum speed.
Disable Visual Effects
Windows’ visual effects, such as animations and transparency, can consume valuable system resources.
Disabling these effects can improve gaming performance:
- Right-click on This PC and select Properties.
- Click on Advanced system settings, then go to the Settings under the Performance section.
- Select Adjust for best performance to disable all non-essential visual effects.
Close Unnecessary Background Programs and Services
Running too many programs in the background can eat up system resources and slow down your gaming experience.
Make sure to close any unnecessary applications before launching your game.
Use Task Manager to Close Programs
Open Task Manager by pressing Ctrl + Shift + Esc and go to the Processes tab. Here, you can view all the programs currently running on your system.
Right-click on non-essential programs and choose End Task to free up system resources.
Disable Startup Programs
Some programs automatically start when you boot your PC, which can impact performance.
To disable unnecessary startup programs:
- Press Ctrl + Shift + Esc to open Task Manager.
- Go to the Startup tab and disable unnecessary applications.
Monitor Your System’s Temperature
Overheating can cause performance throttling, instability, and even hardware damage.
Monitoring your system’s temperature is crucial, especially if you’re overclocking your hardware.
Use Monitoring Software
Programs like HWMonitor, Core Temp, or MSI Afterburner allow you to monitor your CPU and GPU temperatures in real-time.
Ideally, you want your CPU and GPU temperatures to stay below 80°C (176°F) during gaming.
Improve Cooling Solutions
If your system is overheating, consider improving your cooling setup.
You can install additional case fans, upgrade your CPU cooler, or even invest in a liquid cooling system for better thermal performance.
ALSO READ: How to Protect Your Data with Best Cybersecurity Practices
Check for Malware and Background Processes
Malware and unwanted software can consume system resources and degrade gaming performance. Regularly scan your system for malware to ensure optimal performance.
Use Antivirus Software
Run a complete system scan with a trusted antivirus program to identify and remove malware.
Additionally, use programs like Malwarebytes to remove potentially unwanted programs (PUPs) and other bloatware.
Keep Your System Clean
Perform regular maintenance on your system, including cleaning out dust from your PC case and removing unnecessary files.
Tools like CCleaner can help remove temporary files and optimize your system’s performance.

